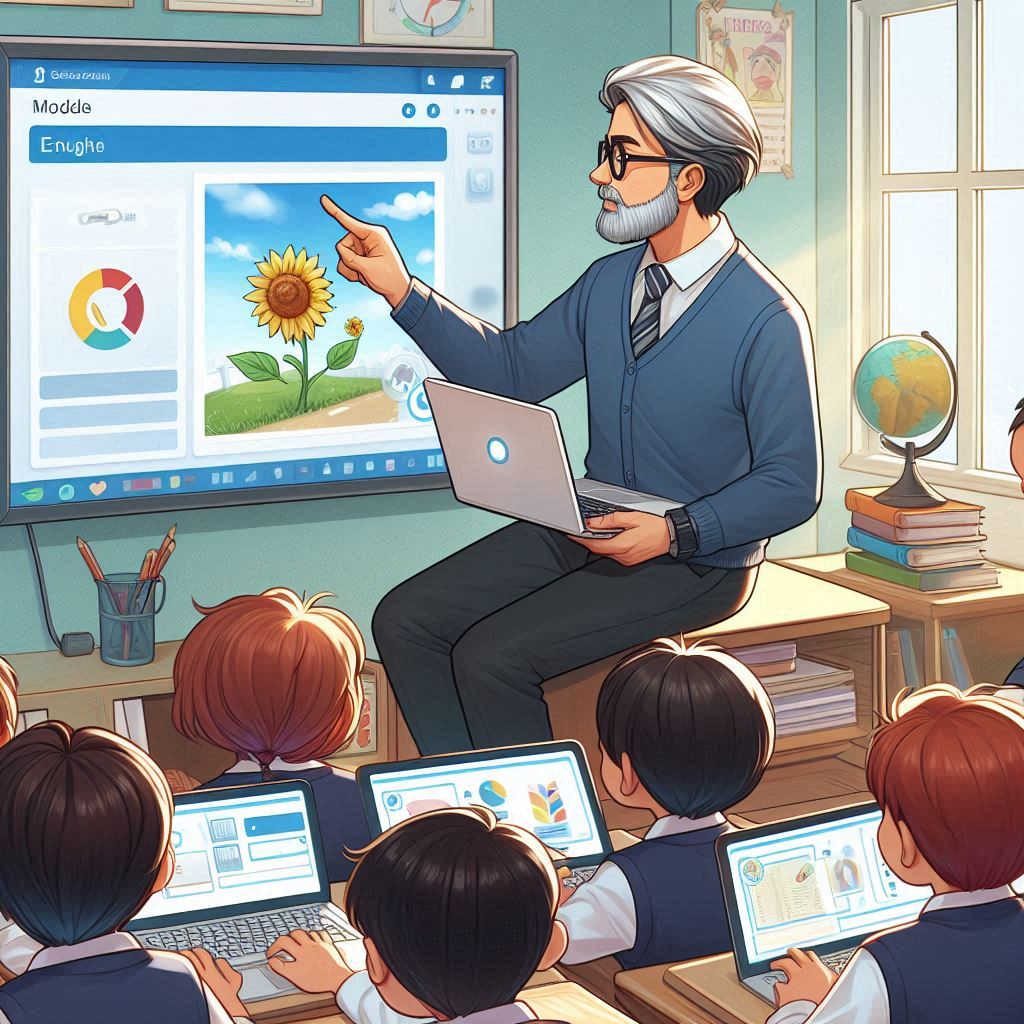Khắc phục lỗi 0x80070057 trên Windows: Hướng dẫn chi tiết
Lỗi 0x80070057 trên Windows là một mã lỗi phổ biến thường gặp phải khi cập nhật hệ điều hành hoặc cài đặt phần mềm. Lỗi này thường báo hiệu một vấn đề với quá trình cập nhật, có thể do nhiều nguyên nhân khác nhau, từ các file hệ thống bị hỏng đến thiếu dung lượng ổ cứng. Bài viết này sẽ hướng dẫn bạn từng bước khắc phục lỗi này một cách hiệu quả.
Sử dụng trình khắc phục sự cố Windows Update
Đây là bước đầu tiên và đơn giản nhất bạn nên thử. Trình khắc phục sự cố tích hợp sẵn trong Windows có thể tự động phát hiện và sửa chữa một số vấn đề phổ biến liên quan đến Windows Update. Để sử dụng trình khắc phục sự cố, bạn hãy vào:
-
Cài đặt (Settings) -> Cập nhật & Bảo mật (Update & Security) -> Khắc phục sự cố (Troubleshoot) -> Windows Update -> Chạy trình khắc phục sự cố (Run the troubleshooter).
Hãy đợi cho đến khi quá trình hoàn tất và khởi động lại máy tính nếu được yêu cầu. Kiểm tra xem lỗi 0x80070057 đã được giải quyết chưa.
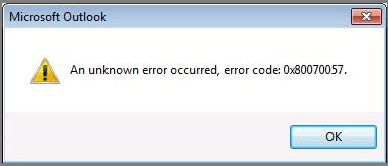
Xóa bộ nhớ cache Windows Update
Bộ nhớ cache Windows Update lưu trữ các file tạm thời liên quan đến quá trình cập nhật. Nếu bộ nhớ cache bị hỏng hoặc đầy, nó có thể gây ra lỗi 0x80070057. Để xóa bộ nhớ cache, hãy làm theo các bước sau:
-
Mở Dịch vụ (Services) bằng cách nhấn tổ hợp phím Windows + R, nhập services.msc và nhấn Enter.
-
Tìm Windows Update trong danh sách dịch vụ, kích chuột phải vào nó và chọn Dừng (Stop).
-
Mở File Explorer và điều hướng đến thư mục: C:\Windows\SoftwareDistribution.
-
Xóa tất cả các file và thư mục bên trong thư mục này.
-
Quay lại Dịch vụ (Services) và khởi động lại dịch vụ Windows Update.
Sử dụng lệnh SFC và DISM
SFC (System File Checker) và DISM (Deployment Image Servicing and Management) là hai công cụ dòng lệnh mạnh mẽ có thể giúp bạn sửa chữa các file hệ thống bị hỏng. Chạy các lệnh này có thể giải quyết lỗi 0x80070057 nếu nó là do các file hệ thống bị hư hỏng gây ra.
-
Mở Command Prompt (Admin) bằng cách tìm kiếm “cmd” trong menu Start, kích chuột phải và chọn “Run as administrator”.
-
Nhập lệnh sau và nhấn Enter: sfc /scannow
-
Đợi cho quá trình quét và sửa chữa hoàn tất. Quá trình này có thể mất một thời gian.
-
Sau khi hoàn tất, nhập lệnh sau và nhấn Enter: DISM /Online /Cleanup-Image /RestoreHealth
-
Đợi cho quá trình này hoàn tất và khởi động lại máy tính.
Kiểm tra dung lượng đĩa
Windows cần đủ dung lượng trống trên ổ đĩa hệ thống (thường là ổ C:) để thực hiện quá trình cập nhật. Nếu ổ đĩa C: của bạn gần đầy, Windows có thể không có đủ không gian để tải xuống và cài đặt các bản cập nhật, dẫn đến lỗi 0x80070057. Hãy kiểm tra dung lượng ổ C: và xóa bỏ các file không cần thiết để giải phóng không gian. Nên đảm bảo có ít nhất 20GB dung lượng trống.
Cài đặt cập nhật thủ công
Nếu các bước trên không giải quyết được vấn đề, bạn có thể thử tải xuống và cài đặt các bản cập nhật thủ công từ Catalog Update của Microsoft. Bạn cần biết mã KB của bản cập nhật mà bạn muốn cài đặt. Tìm kiếm mã KB này trên trang web Microsoft Update Catalog Home Page, tải xuống file cập nhật và chạy file đó để cài đặt.
Cài đặt lại các thành phần Windows Update
Phương pháp này sẽ cài đặt lại tất cả các thành phần Windows Update. Điều này có thể giải quyết các vấn đề do cấu hình không chính xác hoặc các thành phần bị hỏng gây ra. Mở Command Prompt (Admin) và chạy lần lượt các lệnh sau:
net stop wuauserv
net stop cryptSvc
net stop bits
net stop msiserver
ren C:\Windows\SoftwareDistribution SoftwareDistribution.old
ren C:\Windows\System32\catroot2 catroot2.old
net start wuauserv
net start cryptSvc
net start bits
net start msiserverSau khi chạy xong các lệnh này, khởi động lại máy tính.
Cập nhật driver và BIOS
Các driver lỗi thời hoặc xung đột có thể gây ra lỗi 0x80070057. Hãy truy cập trang web của nhà sản xuất thiết bị của bạn để tải xuống và cài đặt các driver mới nhất cho các thiết bị như card đồ họa, card mạng, v.v. Bạn cũng nên kiểm tra xem BIOS của máy tính đã được cập nhật lên phiên bản mới nhất chưa.
Khôi phục hệ thống
Nếu bạn đã tạo điểm khôi phục hệ thống trước đó, bạn có thể thử khôi phục hệ thống về một thời điểm trước khi lỗi xuất hiện. Đây là cách để khôi phục trạng thái hệ thống trước khi sự cố xảy ra, giúp bạn tránh mất dữ liệu quan trọng.
Cài đặt lại Windows
Nếu tất cả các bước trên đều không thành công, bạn có thể cân nhắc cài đặt lại Windows. Đây là giải pháp cuối cùng, nhưng nó có thể giải quyết các vấn đề nghiêm trọng hơn liên quan đến hệ thống. Trước khi thực hiện, hãy sao lưu dữ liệu quan trọng của bạn để tránh mất mát dữ liệu không đáng có. Việc cài đặt lại Windows sẽ xóa sạch tất cả dữ liệu trên ổ cứng, do đó sao lưu là rất quan trọng. Cân nhắc kỹ lưỡng trước khi thực hiện bước này.